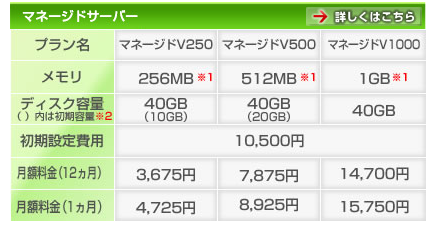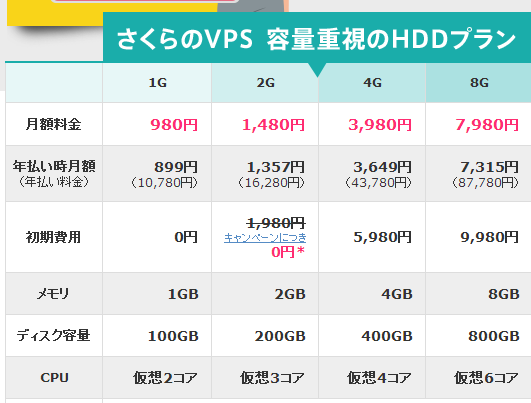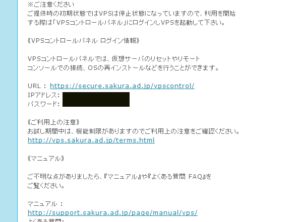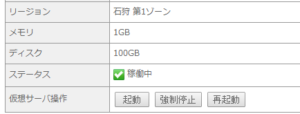![[動画解説]さくらインターネットVPSを契約して、サーバ設定をし、FTP接続するまで](https://digital-planning.jp/wp-includes/images/media/default.svg)
VPSとは、「普通のレンタルサーバーと、専用サーバの間」みたいなものです。
普通のレンタルサーバーは、他の人と1台のサーバにあいのりしているので、他の人が重い処理をすると、こちらまで遅くなったりします。
またスパムメール的なことをやると、そのサーバごと「要注意サーバ」として認定され、あなたのメールも届きにくくなります。
そこで「自分だけでサーバをまるまる専有したい」という欲求は当然でてくるのですが、それが「専用サーバ」。
しかし・・・高い! 安いものでも月額1万円です。もちろん処理は早いしハードディスク容量はたっぷりですが、そこまで普通使いませんよね。
そこでVPSという選択肢になります。仮想専用サーバと言います。
VPSは、普通のレンタルサーバーと同じく、1台のサーバを何人かで共有していますが、ある技術によって「他の人の高負荷が、こちらにも影響しない」ようになっています。
誰かが物凄く重い処理をしたとしても、あなたには一切影響はありません。完全に分離されています。
またIPアドレスも別々なので、他の人がスパムメールを送ってもあなたには影響しにくくなっています。
価格も、レンタルサーバーと専用サーバの間で、通常は以下のような価格帯です。※@YMCです。
結構高いですよね(汗) 安いプランでも月額4725円。ちょっと悩みますね。
しかし・・・なんと月額980円といVPSが存在します!さくらインターネットのVPSです。
しかも「メモリ」を見てください。上の@YMCは1GBだと15,750円もしますが、同じ1GBで980円。
さくらインターネットを1年間使って、やっと@YMCの1年分。凄い開きですよね。性能は同じなのに・・・。
では違いはどこにあるのか?
「サポート」です。
そして初期導入です。
@YMCは面倒な設定をすべてやってくれています。ですから普通のレンタルサーバーに近い感じで使えます。
さくらインターネットは、サーバをそのまま貸す感じで、FTP接続すらできません。つまり借りた段階では何もできません。
ですから専門家しかわからないようなとても面倒な設定を行なう必要があります。
たぶんプロでも30分かかるでしょう。
サポートはともかく(そんなに必要としていないですよね?)、初期導入は致命的です。
しかし初期導入のし易さだけで、12倍の価格差が出るのはなんだけ不思議な感覚ですよね。
そこで!!この私が、さくらインターネットをあたかもレンタルサーバーかのように使えるようになるまでを解説することにしました!
しかも動画!!そのとおりにやれば私の環境と同じになります。
PHPも動きます。FTP接続できます。
VPSで月額980円。ぜひ体験してみましょう!!
ログイン
■コントロールパネルにログインする
契約後、30分くらいすると「[さくらのVPS] 仮登録完了のお知らせ」という件名のメールが送られてきます。そこにログイン情報が書かれています。
■仮想サーバ操作「起動」する
■リモートコンソールを開く
待っていると(ホスト名) login: と出るので、
・ユーザ名:root
・パスワード:メールに書かれているもの
でログインする
[root@(ホスト名)]とプロンプトが出ればログイン成功
■ログイン用ユーザ作成
useradd ユーザ名 と入力し、その後さらにpasswd ユーザ名 と入力すると以下のように聞かれるので「パスワード」を入力。
New password: パスワード
Retype new password: パスワード
■sshのセキュリティ設定
vi /etc/ssh/sshd_config と入力。
#PermitRootLogin yes
という行を探し、
PermitRootLogin no
に変更する。
また
#Port 22
を
Port ポート番号(1024~65535の任意の値)
に変更。次に以下を入力し反映する
/etc/init.d/sshd restart
■ファイアウォールの設定
以下の入力。
vi /etc/sysconfig/iptables
以下を入力 ※ポート番号は上記で入力した値とする。
:INPUT ACCEPT [0:0]
:FORWARD ACCEPT [0:0]
:OUTPUT ACCEPT [0:0]
:RH-Firewall-1-INPUT – [0:0]
-A INPUT -j RH-Firewall-1-INPUT
-A FORWARD -j RH-Firewall-1-INPUT
-A RH-Firewall-1-INPUT -i lo -j ACCEPT
-A RH-Firewall-1-INPUT -p icmp –icmp-type any -j ACCEPT
-A RH-Firewall-1-INPUT -p 50 -j ACCEPT
-A RH-Firewall-1-INPUT -p 51 -j ACCEPT
-A RH-Firewall-1-INPUT -p udp –dport 5353 -d 224.0.0.251 -j ACCEPT
-A RH-Firewall-1-INPUT -p udp -m udp –dport 631 -j ACCEPT
-A RH-Firewall-1-INPUT -p tcp -m tcp –dport 631 -j ACCEPT
-A RH-Firewall-1-INPUT -m state –state ESTABLISHED,RELATED -j ACCEPT
# SSH, HTTP
-A RH-Firewall-1-INPUT -m state –state NEW -m tcp -p tcp –dport ポート番号 -j ACCEPT
-A RH-Firewall-1-INPUT -m state –state NEW -m tcp -p tcp –dport 80 -j ACCEPT
-A RH-Firewall-1-INPUT -j REJECT –reject-with icmp-host-prohibited
COMMIT
保存する。
反映させるために以下を入力。
/etc/init.d/
■webサーバ(Apache)のインストール
以下の入力する。
yum -y install httpd
Apacheの起動するために次の入力。
/etc/rc.d/init.d/httpd start
以下を入力し、サーバ起動時にApacheが自動起動するように設定する。
chkconfig httpd on
■ftpでアップロードできるようにする
以下を入力。「ユーザ名」は冒頭で設定したもの。ユーザ名を2度入力することに注意。
chown ユーザ名:ユーザ名 /var/www/html
■ftp関連の設定変更
以下の入力し設定ファイルを開く。
vi /etc/httpd/conf/httpd.conf
以下の3箇所を変更する。
・ServerTokens Prod ←”OS”から変更
・ServerAdmin info@ドメイン名 ←”root@localhost”から変更
・ServerName ドメイン名:80 ←先頭の#を外し、”www.example.com”から変更
さらに以下の部分を変更する。
<Directory /var/www/html>
(略)
Options -Indexes FollowSymLinks ← Indexesの前に”-“をつける
(略)
AllowOverride All ← Noneから変更
(略)
</Directory>
■Apacheを再起動して反映
以下の入力すると、再起動される。
/etc/rc.d/init.d/httpd restart
■phpのインストール
以下を入力すると、PHPがインストールされる。
yum -y install php
■PHPの設定変更
以下を入力し設定ファイルを開く。
vi /etc/php.ini
以下の行を変更する。
date.timezone = “Asia/Tokyo” ←先頭の;を外し、”Asia/Tokyo”を追記
■sqliteのインストール
以下の順に入力する。
yum -y install php-devel
yum -y install php-pdo
cd ~
wget http://museum.php.net/php5/php-5.3.3.tar.gz
tar xzvf php-5.3.3.tar.gz
cd php-5.3.3/ext/sqlite
phpize
./configure
make
make install
念のため、以下の手順で作業ファイルは消しておく
cd ~
rm -f php-5.3.3.tar.gz
rm -Rf php-5.3.3/
■sqliteの設定ファイルを追加
以下を入力し、設定ファイルを開く。
vi /etc/php.d/sqlite.ini
その中に以下を入力し保存。
extension=sqlite.so
■php拡張モジュールのインストール
以下を入力し、インストールを行なう。
yum -y install php-mbstring
■一通り終わったので、Apacheを再起動して反映する。
以下を実行することで再起動される。
/etc/init.d/httpd restart